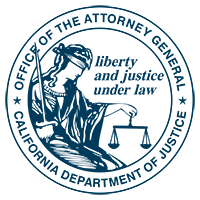Ethics Training FAQs
Q. I get an error when I try to create an account: "The email address is already registered."
A. You may already have an account set up for that e-mail address. Enter your e-mail address and password into the fields in the 'Login' section and click the 'Login' button. If you forgot your password, you can reset it by clicking on "Forgot your password?" and then enter your e-mail address.
Q. I have not received a validation email after I created a new account.
A. The validation email is sent immediately after you create a new account. Please check all your inboxes including your spam folder. If you still do not see it, please get help from your tech support. The mail server of your agency has probably blocked the email.
Q. I have used an invalid email address to create my Ethics Training account. What should I do?
A. You can just create a new account with your valid email address. If the browser keeps taking you to the account validation page, please use another browser or clear the cache.
Q. I get an error when I try to log in: "Sorry, unrecognized username or password."
A. Please do the following:
- Check if you have input your email correctly or just input your username manually. Do not copy and paste.
- Re-enter your password manually.
- Request a new password by clicking "Forgot password?" tab.
Q. I have not received a password reset email after I requested a new password by using "Forgot password?" tab.
A. The password reset email is sent immediately after you request a new password. Please check all your inboxes including your spam folder. If you still do not see it, please get help from your tech support. The mail server of your agency has probably blocked the email.
Q. reCaptcha seems to loop indefinitely on the login, create new account or forgot password page.
A. You can try to use another browser. If the problem persists, please seek help from the tech support in your agency.
Q. I've reached the first page of the training, but I'm not sure what to do next. Help!
A. You may need to scroll down to see available options to proceed. You can choose to start/continue your ethics training, to view the table of contents, to download certificates of completed training, or to view this page.
Q. I can't see all the content of the page I'm currently on.
A. Make sure to use the scrollbar, located on the right side of the training window, and scroll down in order to see the rest of the content.
Q. I have just completed my training. How do I get my certificate?
A. Please select "Table of Contents" from the homepage. Scroll to the bottom of the page. Click "Training Complete." On "Training Complete" page,you should see the options to either download your certificate or send the certificate to your Ethics Training admin.
Q. I tried to open my certificate, but it wouldn't display anything.
A. Please make sure you are using the latest version of your PDF viewer. Adobe Acrobat Reader is a PDF viewer that can be obtained from http://get.adobe.com/reader/.
Q. I'm an attorney seeking MCLE credit for taking the state ethics course. How do I go about obtaining that?
A. For members of the State Bar of California, the state officials ethics training course is certified for 1.5 hours of general self study; it does not count towards MCLE ethics requirements. Because this is self study, this office does not provide a separate MCLE certificate. State Bar rule 2.73(B) requires members to document self-study by keeping a record of the title, provider, credit hours, and date of the activity for one year after submission to the State Bar.
When you complete your training, you will find a link to the State Bar MCLE Attendance/Participation Form to document your general self-study hours. And you can use the link below to download the form. You should save this form with your certificate to document your MCLE training for the State Bar in the event of an audit.
Download MCLE Attendence/Participation Form, pdf
If you are on a Windows or Linux machine, you can navigate to the previous training page by pressing Shift + Alt + B. To navigate to the next training page, press Shift + Alt + N. Press Home to move to the top of the page and to start reading.
If you are on a Mac, you can navigate to the previous training page by pressing Ctrl + Option + B. To navigate to the next training page, press Ctrl + Option + N. Press Home to move to the top of the page and to start reading.